Pembahasannya cukup panjang, karena ngoprek website di wordpress tidak sesederhana ngoprek website di blogger yang satu dapur struktur. Ada dapur lain di wordpress selain dasboard yang butuh perhatian khusus yaitu CPanel.
Tutorial artikel ini akan menghasilkan website baru yang merupakan subdomain di wordpress.org dengan url nantinya https://subdomain.domainutama.com sebagai sub (cabang) dari website dengan url https://domainutama.com. Contoh proses pembuatan tutorial ini melibatkan salah satu website pribadi yang pernah saya kelola dan dihosting di wordpress.org yaitu medsosbook.com
Tutorial Cara Membuat Website Subdomain di Wordpress Sampai Online
- Membuat Subdomain Baru
- Mendownload File Zip Wordpress dari Wordpress.org
- Mengupload File Zip Wordpress ke CPanel
- Membuat Data Base Baru
- Membuat Website Subdomain Bisa Online
Tutorial 1 - Cara Membuat Subdomain Baru
Tutorial cara membuatnya adalah sebagai berikut :- Login ke member area webhosting tempat dimana domain utama website dihostingkan >> layanan >> hosting >> kelola >> CPanel. Ini adalah tampilan CPanel terbaru. Untuk membuat subdomain website wordpress, kita harus membuatnya di sini, di CPanel. Klik subdomain
- Create a Subdomain. Pada contoh gambar di bawah ini, saya memasukan nama toko sebagai subdomain dan memasukan nama medsosbook.com pada kolom domain.Maka, otomatis tulisan toko akan terisi pada kolom Ducument root, yaitu /public/_html/toko. Sebenarnya beda nama di Document rootnya juga bisa, tapi sangat tidak direkomendasikan, karena itu akan membingungkan kita nantinya. Dan sistem diCpanelpun dibuat otomatis, hal itu mengindikasikan bahwa beda nama sangat tidak direkomendasikan sekalipun itu diperbolehkan. Ikuti saja, karena tentunya sistem dibuat otomatis seperti itu adalah untuk kebaikan kita. Kemudian klik create
- Kemudian kita akan mendapatkan notifikasi sukses. Pada contoh gambar ini yang saya dapatkan adalah notifikasi succes :"toko.medsosbook.com" has been created.Kemudian klik Go Back. Sebenarnya saya sudah membuat 5 subdomain lain, yaitu : my.medsosbook.com, pustaka.medsosbook.com, news.medsosbook.com, review.medsosbook.com dan toko.medsosbook.com. Semua subdomain ini dibuat dengan cara yang saya tuliskan pada artikel ini. Jika anda berminat mengikuti jejak petualangan saya, silahkan buat 5 sekalian. Semuanya yang sudah kita buat akan bisa kita lihat di sini di Modify a SubdomainSilahkan dilihat satu per satu barangkali ada subdomain yang perlu di modifikasi, dihapus atau diredirect ke URL lain. Untuk modifikasi, klik simbol pensil yang ada tulisan URLnya. Untuk menghapus, klik simbol tong sampah. Untuk diredirect atau disable redirect klik simbol pensil Manage Redirection. Sampai tahap ini semua subdomain tersebut sudah jadi, tapi belum bisa diakses. Baru jadi subdomainnya saja, belum jadi websitenya. Ibaratnya jika file di komputer, kita baru saja membuat folder-folder kosong di Local Disk komputer. Nah, agar bisa diakses dan jadi website yang bisa dipergunakan sebagaimana mestinya, kita perlu mengisi folder-folder kosong tersebut dengan file-file yang dibutuhkan. Apa saja yang dibutuhkan? yang paling penting adalah bahwa kita perlu mengisinya dengan file wordpress. Bagaimana cara mengisinya? Kita akan mengisinya ke CPanel dengan memanfaatkan feature File Manager di CPanel. Tapi sebelumnya kita perlu mendownload wordpress dari pusatnya, yaitu wordpress.org.
Tutorial 2 - Cara Mendownload File Zip Wordpress dari Wordpress.org
Sebenarnya ada beberapa cara untuk menginstall wordpress, namun saya hanya akan menjelaskan salah satunya saja, yaitu : melalui File manager CPanel.
Tutorial cara mendownloadnya adalah sebagai berikut :
- Kunjungi situs wordpress.org untuk mendownload file wordpress dalam format zip. Untuk sampai ke halaman download di wordpress.org, anda bisa masuk langsung melalui URL ini https://wordpress.org/download/ dan jangan lupa kembali lagi kesini.Pada contoh gambar di atas, ada 2 format file wordpress yang bisa didownload, yaitu : kotak biru adalah untuk mendownload file wordpress format zip, dan yang di bawahnya tanpa kotak adalah dalam format tar. Pilih download yang format zip saja.
- Download dan perhatikan file zip hasil download tersebut masuknya ke folder yang mana di komputer kita. Biasanya masuk ke folder download. Copy dan pastekan ke folder khusus di komputer anda agar lain waktu jika dibutuhkan lagi anda tidak susah mencari filenya. Pada contoh langkah saya misalnya, saya akan mengupload dan menginstallnya 5 kali karena membuat subdomainnya 5. Agar nanti tidak salah upload file.
Tutorial 3 - Cara Mengupload File Zip Wordpress ke CPanel
- Masuk lagi ke Cpanel. Kali ini dari CPanel kita masuk ke File Manager, untuk memenej file-file yang ada di CPanel, termasuk mengupload file wordpress format zip yang sudah didownload tadi.Klik File Manager >> Lihat semua folder di sisi kiri tampilan File Manager, lihat dan perhatikan dari atas sampai bawah, kemudian fokuskan mata pada (/home/domainutama) lihat folder-folder yang ada di bawahnya >> Public html. Pada contoh milik saya di dalam folder public html sudah terdapat 5 folder baru, yaitu : my, pustaka, news, review dan toko. semuanya folder kosong. kita perlu mengisi kekosongannya agar folder tersebut tidak hampa seperti hati pembaca. Agar subdomain yang sudah kita buat bisa segera dionlinekan
- Buka/klik folder subdomain yang akan diisi file wordpress. Pada contoh saya, yang diklik untuk dibuka adalah folder toko.
- Klik simbol upload yang ada di toolbar atas. Untuk mengupload file zip wordpress yang tadi sudah didownload.
Jika sudah selesai 100%, klik back to home. Sekarang file zip sudah terdownload,
- Extract File Zip Wordpress untuk mengeluarkan folder wordpress. Caranya : disentuh/diraba, klik kanan, pilih klik extract.
Proses extract ini untuk mengeluarkan isi dari file zip yaitu folder wordpress original. Sekarang file yang awalnya ada di dalam file zip sudah dikeluarkan. tapi masih di dalam folder bernama wordpress.
- Keluarkan/pindahkan/move semua file dari folder wordpress ke folder toko, caranya : sentuh/raba/pilih folder bernama wordpress di folder subdomain (toko), klik kanan, pilih/klik move. Pada saat sistem menawarkan directory penyimpanan, sistem akan menawarkan kembali folder wordpress sebagai penyimpanan, begini tulisannya public_html/toko/wordpress seperti pada gambar di bawah ini.
Nah, hapus tulisan wordpessnya, agar nanti semua file tersimpan di folder public_html/toko/ kemudian klik move. Hasilnya, semua file akan pindah dari folder bernama wordpress berceceran di folder public html toko.
- Hapus/buang/delete folder wordpress dan file wordpress format zip untuk menghemat memory penyimpanan. karena kita sekarang sudah tidak membutuhkan keduanya.
Tutorial 4 - Cara Membuat Data Base Baru Menggunakan MySQL
Caranya adalah sebagai berikut :
- Kunjungi lagi CPanel, pilih feature MySQLDb, seperti pada contoh gambar di bawah ini
- Create New Database (Membuat Database baru). Untuk membuat data base baru seperti dicontohkan pada gambar di bawah ini, kita tinggal memasukan nama. Saya menamai database sesuai dengan nama subdomain yang sudah saya buat, yaitu tokomedsosbook. Agar di kemudian hari nama database tersebut tidak membuat kami bingung, karena nama database sudah disamakan dengan nama subdomain sejak dini. Penyesuaian nama seperti ini sangat penting, dengan mempertimbangkan bahwa di kemudian hari bisa saja saya membuat puluhan subdomain. Kemudian klik Create Database
Selanjutnya kita akan mendapatkan notifikasi succes seperti gambar di bawah, dan klik go back
- Add New User (Masukan Pengguna Baru). Masih di halaman feature MySQL Databases, kita scroll mouse ke bawah, untuk mengisi/memasukan nama user baru sebagai pengguna (pengelola) subdomain yang kita buat dan menentukan password. Seperti biasa, sistem menawarkan unique password melalui fasilitas password generator. Bisa menggunakan fasilitas tersebut, bisa juga membuat password kombinasi semau kita. terserah, yang penting buat password yang bisa diingat, karena password ini akan diminta lagi pada saat setup config untuk mulai mengonlinekan website subdomain yang kita buat. Pada pengisian password yang ini, saya lebih memilih membuat sendiri. Karena saya tidak mau pasrah begitu saja kepada password generator. hehehe. Klik Create User
selanjutnya kita akan mendapatkan notifikasi succes. dan klik Go Back.
- Add User To Database (Masukan Pengguna Pada Database). Masih di halaman feature MySQL, sekarang jodohkan nama database baru tadi dengan user baru tadi. caranya klik tanda panah pada yang ada di ujung kanan dua kolom, seperti gambar di bawah. Karena User baru dan Database baru yang kita buat tadi itu masih jalan sendiri-sendiri. Kemudian klik Add. Seperti biasa, proses inipun. diakhiri dengan notifikasi succes.
- Kemudian kita akan dibawa ke halaman Manage User Privileges. Cheklist semuanya dan klik Make Changes
- Kunjungi lagi CPanel, pilih feature MySQLDb, seperti pada contoh gambar di bawah ini
Tutorial 5 - Cara Membuat Website Subdomain Bisa online
- Akses Website Baru. Buka browser dan ketik namasubdomain.domainutama.com. Pada contoh tutorial ini yang saya ketik adalah toko.medsosbook.com dan klik search. maka yang akan terbuka adalah halaman awal setup config. Seumur website subdomain ini dionlinekan nantinya, halaman ini hanya akan disinggahi satu kali ini saja ketika mengakses URL website subdomain ini dari browser. Yang muncul adalah halaman akhir dari setup config ini. Pada langkah ini kita akan ditawari bahasa yang akan dipergunakan untuk setup config. Seperti pada gambar dibawah:Ada banyak bahasa yang ditawarkan. Bisa memilih bahasa indonesia. Defaultnya bahasa Inggris. Kemudian klik Continue
- Persiapan sebelum setup. Kemudian kita akan dibawa ke halaman welcome/selamat datang, sebagai halaman awal untuk persiapan setup config.Pada halaman ini kita diminta menyiapkan database name (nama basis data), database user (nama pengguna basis data), database password (sandi database), database host (host basis data) dan table prefix. Itu adalah sesuai dengan yang sebelumnya sudah dibuat di featue MySQL. Kita bisa mempersiapkan itu semua sebelum melangkah ke halaman berikutnya. Kemudian klik lets go
- Pada langkah selanjutnya kita akan diminta memasukan apa yang sudah dipersiapkan pada halaman sebelumnya. begini contoh pengisiannya :Bagaimana jika passwordnya lupa? buat lagi saja lah di MySQL Database. Jangan panik. Buat password baru di halaman feature MySQL dengan cara : klik change password pada username di current database, terus buat yang baru. Copas password baru ke kolom isian setup config ini. beres, hehe. Klik Kirim
- Selanjutnya kita akan dibawa ke halaman untuk menjalankan instalasi wordpress.
Klik jalankan pemasangan
- Pada langkah selanjutnya kita akan dibawa pada halaman pengisian data lagi. ini adalah data yang akan anda masukan setiap anda login ke wordpress. Data ini harus anda ingat seumur hidup.Jadi anda harus benar-benar mengingatnya. Terutama password. Menurut hemat saya, sebaiknya buatlah password yang sangat mudah diingat. Jangan cheklist search engine visibility. Kemudian Klik Install Wordpress
- Kemudian kita akan dibawa ke halaman succes/berhasil. dan klik log masuk
- Ini adalah halaman untuk login ke dasboard admin wordpress website subdomain kita. Halaman ini akan selalu muncul setiap kita akan mengakses dasboard.Masukan username dan password yang dibuat pada langkah point nomor 5 dan klik login
- Dasboard Admin Website Subdomain Baru sudah bisa diakses. Website dengan url https://subdomain.domainutama.com pada contoh saya adalah https://toko.medsosbook.com sudah jadi dan sudah online

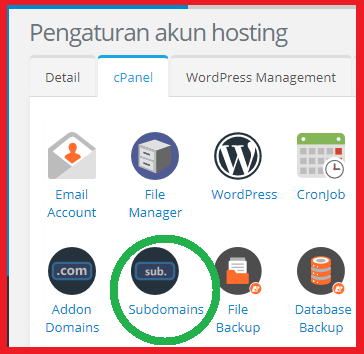

























Tidak ada komentar:
Posting Komentar
Terima kasih telah ikut berpartisifasi
Komentar anda akan segera kami balas