Setelah anda mengenal aplikasi Google Drive, dan salah satu manfaatnya adalah sebagai tempat penyimpanan file, tentu mengetahui cara menyimpan file ke Google Drive menjadi sangat penting karena aktivitas menyimpan akan menjadi sangat sering dilakukan.
Cara menyimpan file yang akan dijelaskan tutorialnya ini adalah cara menyimpan yang secara manual anda lakukan. Karena ada juga yang otomatis.
Apapun laptop dan android yang anda miliki, caranya sama saja, karena aplikasinya sama yaitu Aplikasi Google Drive.
Tapi cara menyimpan bagi pengguna laptop dan android tidaklah sama, karena dasbornya berbeda. Untuk mengetahui perbedaan dasbor keduanya, anda bisa terlebih dahulu membaca artikel "Mengenal Dasbor Google Drive Terbaru (Oktober 2020)"
Cara Menyimpan File Secara Manual ke Google Drive Menggunakan Laptop (Versi Dekstop)
Biasanya jika anda mengklik aplikasi Google Drive di laptop akan masuk ke akun google drive email default laptop.
Homepagenya adalah folder drive saya. Untuk mulai menyimpan file baru, anda bisa memilih salah satu folder khusus yang terdapat drive saya.
Pilih salah satu untuk dijadikan target penyimpanan. Agar nantinya file baru yang diupload langsung tertarget masuk ke folder tersebut. Ini penting, agar anda tidak bingung nantinya mencari file baru.
Urutan langkah memilih folder ini diurutkan lebih awal, sedikit berbeda dengan urutan langkah penyimpanan pada versi mobile.
Sebenarnya fungsi dari simbol + ini bukan hanya untuk menambahkan file baru, melainkan juga bisa untuk menambah folder baru.
Selain bisa menambahkan file dari perangkat laptop, sistem juga menawarkan opsi untuk menambahkan dan mensinkronkan google drive dengan produk-produk google lainnya yang terintegrasi dengan perangkat laptop anda, seperti : Google spreadsheet, Google Document, Google Slide, Google Keep dan Google Photo. Banyak....
Sebagai contoh, anda klik file.. untuk menambahkan file satuan dari perangkat laptop.
Anda bisa memilih file jenis apapun, karena secara umum Google Drive ini memdukung semua format file. Jikapun terjadi format tidak didukung untuk dibuka, anda bisa mendownload aplikasi lain yang nantinya bisa disinkronkan dengan Akun Google Drive atau perangkat.
Setelah memilih file dari perangkat, anda perlu memastikan proses uploading berlangsung.
Karena bisa jadi proses upload ternyata gagal. Kegagalan yang umum, penyebabnya biasanya adalah kehabisan kuota.
Anda harus bersabar jika file yang anda upload resolusinya cukup besar, terutama jika jaringan internet sedang kurang baik.
Hoalah, kok file gak muncul-muncul padahal proses uploading sudah selesai dan sukses?
Cara cek hasil yang lain adalah dengan klik menu Terbaru. File anda ada kok, posisinya paling atas.
Cara Menyimpan File Secara Manual ke Google Drive Menggunakan Android (Versi Mobile)
Cara ini akan mengantarkan anda ke halaman rumah (lihat ada ikon rumah tidak layak huni di sudut kiri bawah aplikasi Google Drive Saya
Simbol ini fungsinya untuk menambahkan sesuatu yang baru, dan akan menampilkan opsi jenis file atau folder seperti pada gambar di bawah ini
Pilihannya : pindai photo, file satuan, folder, Google dokumen (biasanya microsoft word, atau bisa juga jenis file lainnya yang anda buat menggunakan aplikasi Google Document), Google spreadsheet (biasanya file microsoft excel), Google Slide (file microsoft power point)
Sekalipun pilihan berbeda, tapi tindakan selanjutnya hampir sama, yaitu : memilih file dari perangkat, menentukan nama file, menentukan akun google drive (jika ada beberapa email aktif di android anda), menentukan folder penyimpanan.
Biasanya opsi lanjutannya bisa dari memori internal atau eksternal.
Tentukan nama baru untuk file yang diupload, karena jika tidak dibuatkan nama baru secara default nama file akan tergenerasi dengan nama bernomor yang mungkin bisa menyulitkan anda nantinya untuk pencarian file di drive.
Tentukan akun drive. Ini untuk jika android milik anda disinkronkan dengan beberapa email gmail seperti handphone android spektakuler milik saya
Tentukan folder penyimpanan. Hati-hati, jika anda salah menentukan akun sebelumnya maka anda juga akan bingung menentukan folder. Karena folder penyimpanan yang tampil menyesuaikan dengan pilihan akun gmail sebelumnya.
Selanjutnya anda juga perlu tau, "Bagaimana Cara Share File Download Yang Disimpan di Google Drive?" Agar tidak salah :
- Salah cara ngsharenya
- Salah share jenis linknya

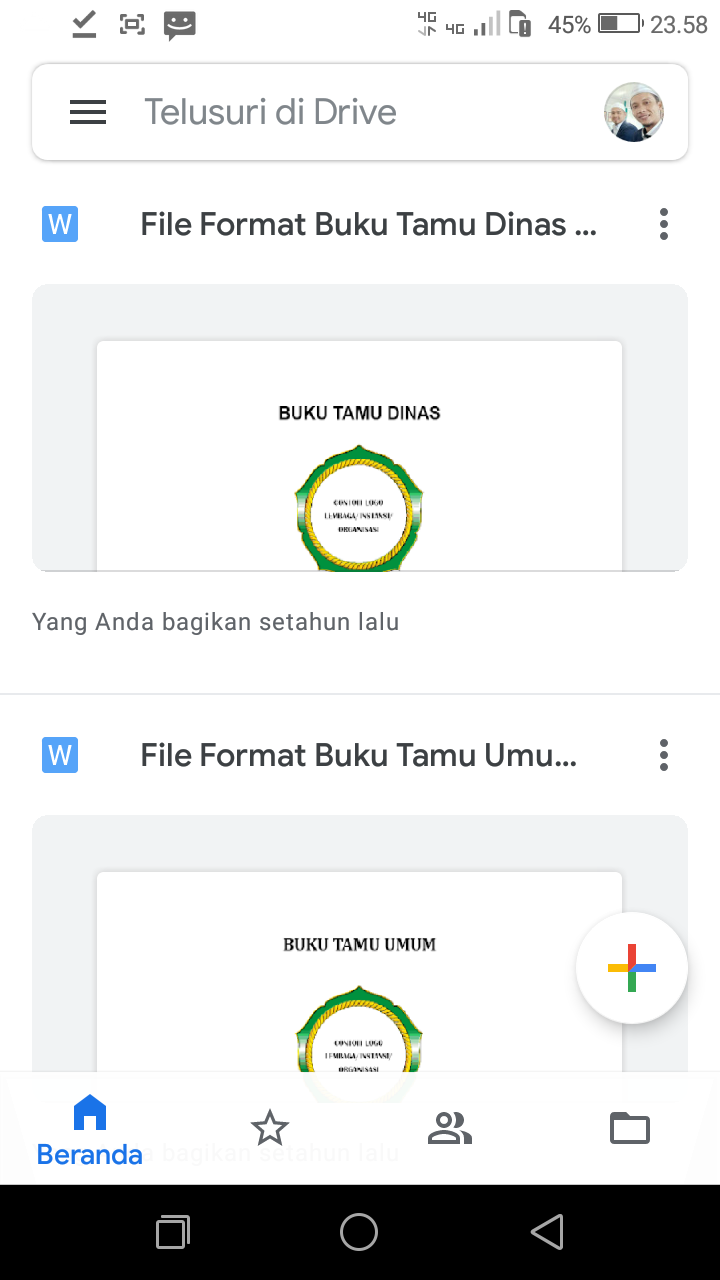




Tidak ada komentar:
Posting Komentar
Terima kasih telah ikut berpartisifasi
Komentar anda akan segera kami balas